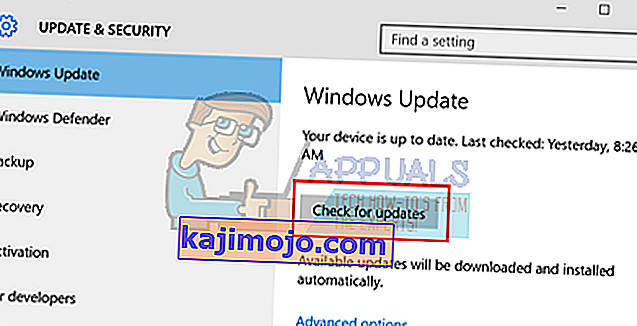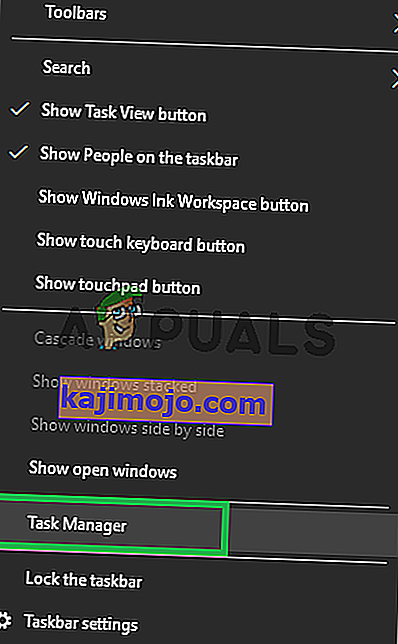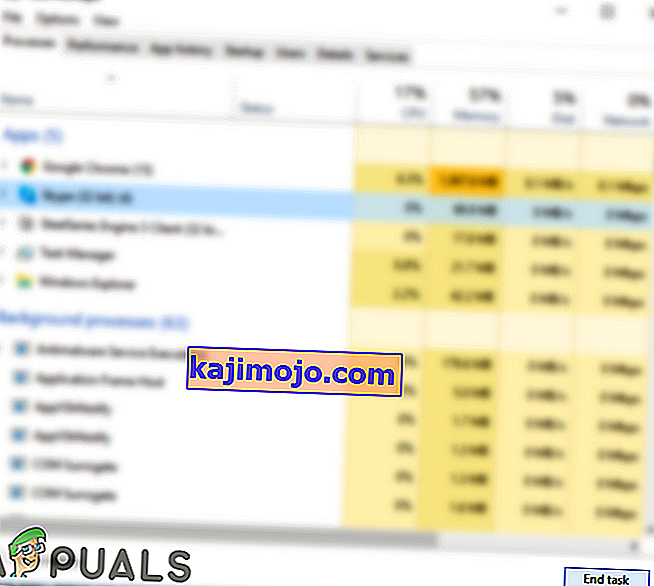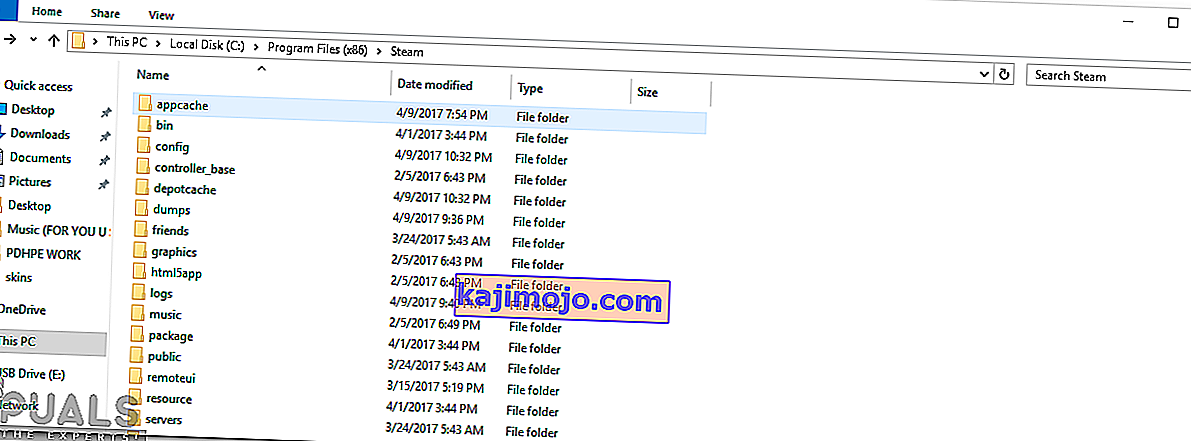Žaidimų gali nepavykti paleisti dėl daugybės skirtingų priežasčių. Labai neteisinga sakyti, kad yra tik viena specifinė problema, dėl kurios „Steam“ stringa, nes kiekvienas kompiuteris turi savo unikalią aparatinės ir programinės įrangos konfigūraciją. Įstrigus šiai problemai, tai reiškia, kad žaidimai žlunga iškart po jų paleidimo.
Mes sukūrėme bendrą vadovą, kuris padės išsiaiškinti jūsų problemą ir ją išspręsti. Išvardyta daugybė sprendimų. Pradėkite nuo pirmojo sprendimo ir pašalinkite triktis.
Pataisykite sugadintus sistemos failus
Atsisiųskite ir paleiskite „Restoro“, kad iš čia ieškotumėte sugadintų failų , jei nustatoma, kad failai yra sugadinti ir trūksta, juos taisykite, tada patikrinkite, ar jis vis dar užstringa, jei bandote toliau išvardytus sprendimus.
1 sprendimas: atnaujinkite „Windows“
Kartais tam tikri žaidimai reikalauja, kad jūsų kompiuteryje būtų įdiegta ir paleista naujausia sistemos versija. Jei ne, žaidimo reikalavimas nėra įvykdytas ir jis stringa neribotą laiką.
- Spustelėkite Pradėti ir įveskite dialogo lange „ Nustatymai “. Spustelėkite programą, kuri grįžta į paieškos rezultatus. Spustelėkite mygtuką „ Atnaujinti ir apsaugoti “.

- Skirtuke „ Windows Update “ rasite „ Check for updates “ . Dabar „Windows“ patikrins, ar yra galimų naujinių, ir atliks juos atsisiuntę.
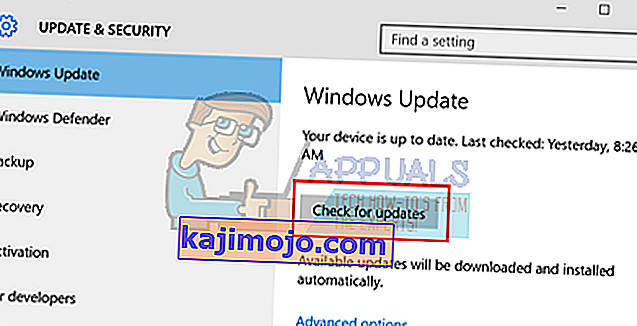
2 sprendimas: atnaujinkite tvarkykles
Visada įsitikinkite, kad jūsų tvarkyklės yra atnaujintos. Tai apima garso, vaizdo, grafines tvarkykles ir kt. Be to, atnaujinkite kitus tvarkykles, pvz., „DirectX“.
- Paspauskite klavišą „Win“ („Windows“) + R, kad atidarytumėte paleistą langą (būtinai paleiskite jį kaip administratorių).
- Dialogo lange įveskite „ dxdiag “. Tai atvers „DirectX“ diagnostikos įrankį. Jame bus išvardyta visa jūsų kompiuteryje įdiegta aparatinė įranga kartu su programinės įrangos versijomis.

- Naudokite savo oficialų aparatūros pavadinimą, norėdami ieškoti naujausių galimų tvarkyklių ir atsisiųsti jas per internetą.
3 sprendimas: patikrinkite žaidimų vientisumą
Jei jūsų žaidimas vis tiek stringa, gali būti, kad ištraukti žaidimo failai yra sugadinti. Atlikite šiuos veiksmus, kad patikrintumėte žaidimo failų vientisumą.
- Iš naujo paleiskite kompiuterį ir iš naujo paleiskite „Steam“.
- Eikite į bibliotekos skyrių ir dešiniuoju pelės mygtuku spustelėkite žaidimą, kuris kelia problemų.
- Spustelėkite jo ypatybes ir pasirinkite vietinius failus
- Spustelėkite mygtuką „ Patikrinti žaidimo talpyklos vientisumą“ ir „Steam“ patvirtins tą žaidimą per kelias minutes.
Tikimės, kad atlikus pirmiau nurodytus veiksmus jūsų „Steam“ nesukels jokių problemų.

4 sprendimas: išjunkite nepageidaujamą programinę įrangą
Kita problema, su kuria gali susidurti vartotojai, yra ta, kad gali būti aktyvūs daugybė foninių procesų; todėl RAM atmintyje nepakanka atminties, kad „Steam“ veiktų tinkamai. Tai, ką galite padaryti, yra atidaryti užduočių tvarkyklę ir užbaigti visus nereikalingus procesus bei iš naujo paleisti „Steam“.
- Paleiskite „ Task Manager “ paspausdami ⊞ Win + R mygtuką. Tai turėtų iššokti „Run“ programą. Dialogo lange parašykite „ taskmgr “. Tai turėtų atverti užduočių tvarkyklę.

- Užbaikite visus nepageidaujamus procesus, tokius kaip „Skype“, žiniatinklio naršyklė, atnaujintojai ir kt. Paleiskite „Steam“ naudodami „Steam.exe“ ir, tikiuosi, jis veiks kaip tikėtasi.

5 sprendimas: patikrinkite žaidimo reikalavimus
Žaidimų taip pat gali nepavykti paleisti, jei jūsų kompiuteris atitinka arba neviršija reikalaujamų specifikacijų. Nepamirškite palyginti savo kompiuterio specifikacijų su žaidimo reikalavimais. Atkreipkite dėmesį, kad mašina, taip pat šalia reikalaujamų specifikacijų, gali neveikti. Tokiu atveju patartina atnaujinti savo sistemą.
6 sprendimas: „Windows Defender“ išjungimas
Pranešama, kad „Windows Defender“ taip pat gali sukelti žaidimų paleidimo problemų. Patartina jį išjungti ir pabandyti paleisti „Steam“, tačiau prašome tai padaryti savo pačių rizika.
- Paspauskite „Win + R“ mygtuką ir dialogo lange įveskite „ gpedit“. msc “.
- Pasirodys vietinis grupės politikos redaktorius . Spustelėkite skirtuką Kompiuterio konfigūracija ir pasirinkite Administravimo šablonai .
- Čia pamatysite „ Windows“ komponentų aplanką . Spustelėkite jį ir pasirinkite „ Windows Defender“ .

- Čia rasite daugybę skirtingų variantų. Peržiūrėkite juos ir pasirinkite „ Išjungti„ Windows Defender ““.

- Pasirinkite „ Enabled “, kad išjungtumėte „Windows Defender“. Taikykite nustatymus ir paspauskite Gerai.

Atlikę pirmiau nurodytus veiksmus, „Windows Defender“ turėtų būti išjungtas. Iš naujo paleiskite kompiuterį ir iš naujo paleiskite „Steam“ naudodami „Steam.exe“. Pageidautina jį paleisti su administratoriaus teisėmis. Norėdami tai padaryti, tiesiog dešiniuoju pelės mygtuku spustelėkite savo klientą ir pasirinkite „ Vykdyti kaip administratorius “.
7 sprendimas: Programos talpyklos ištrynimas
Gali būti, kad garų talpykla buvo sugadinta. Tam tikros paleidimo konfigūracijos yra talpinamos programų, siekiant sumažinti įkrovimo laiką ir suteikti geresnę patirtį. Todėl, jei šie duomenys yra sugadinti, jie gali trukdyti tam tikriems programos elementams. Atlikdami šį veiksmą, mes ištrinsime programos talpyklą, kuri bus automatiškai pakeista nauja. Už tai:
- Vienu metu paspauskite „ Windows “ + „ X “ klavišus.
- Iš sąrašo pasirinkite „ Task Manager “ ir spustelėkite skirtuką „ Performance “.
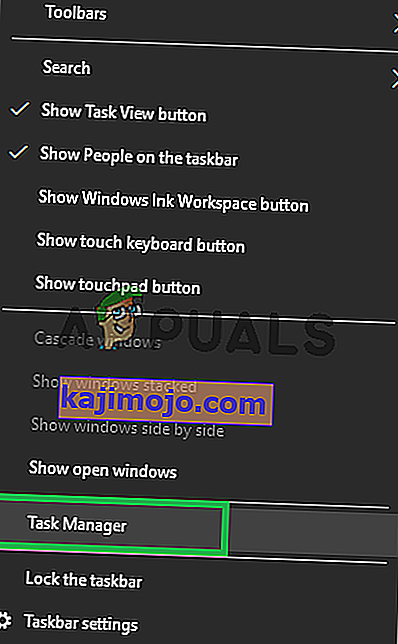
- Spustelėkite „ Steam . exe “procesą ir pasirinkite„ End Task “.
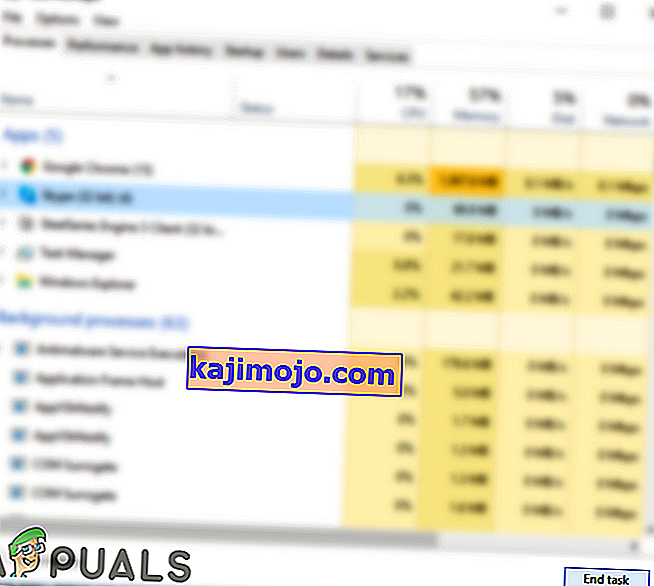
- Eikite į katalogą, kuriame buvo įdiegta „steam“.
- Spustelėkite aplanką „ AppCache “ ir vienu metu paspauskite klavišus „ Shift “ + „ Del “.
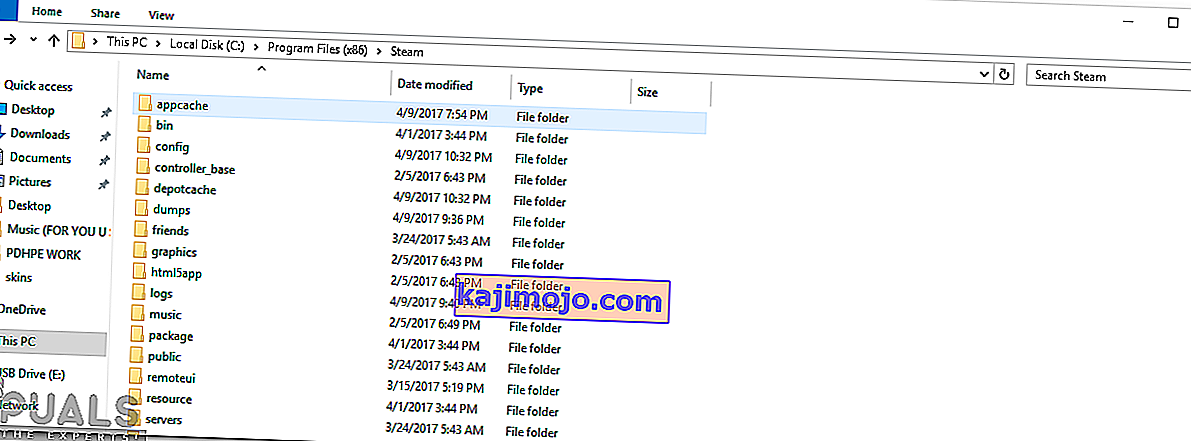
- Spustelėkite „ taip “ raginime, kad visam laikui pašalintumėte aplanką iš savo kompiuterio.
- Dešiniuoju pelės mygtuku spustelėkite „steam“ vykdomąjį failą ir pasirinkite „Run as Administrator“.
- Patikrinkite , ar problema išlieka.
8 sprendimas: „Steam“ kliento atnaujinimas
Kai kuriais atvejais „Steam“ serveriai gali įgyti klaidą ir neleisti vartotojams žaisti tam tikrų žaidimų. Ši problema greitai atpažįstama ir išspręsta garo naujiniuose. Todėl rekomenduojama patikrinti, ar „Steam“ klientas nėra atnaujintas. Už tai:
- Atidarykite savo garo diegimo katalogą.
- Ištrinkite viską, išskyrus „ Steam . exe “ir„ SteamApps (visi atsisiųsti žaidimai yra įdiegti šiame aplanke) “.
- Dukart spustelėkite ' Steam . exe “atsisiųsti ir įdiegti likusius trūkstamus failus.
- Nauja atnaujinimai bus automatiškai bus atnaujinama ir įdiegta .
9 sprendimas: iš naujo įdiekite „Steam“
Jei atrodo, kad pirmiau minėti veiksmai neveikia, galiausiai galite iš naujo įdiegti „Steam“ klientą ir saugoti žaidimo duomenis. Norėdami tai padaryti, vykdykite toliau pateiktas instrukcijas.
Atminkite, kad bet koks pertraukimas kopijavimo metu sugadins failus ir turėsite iš naujo atsisiųsti visą turinį. Tęskite šį sprendimą tik tuo atveju, jei esate tikri, kad jūsų kompiuteris nebus pertrauktas.
- Eikite į savo „ Steam“ katalogą . Numatytoji katalogo vieta yra C: / Program Files (x86) / Steam.
- Raskite šiuos failus ir aplankus:
„SteamApps“ (aplankas)
„Userdata“ (aplankas)
Steam.exe (programa)
Ssfn (skaičių seka)

- Ištrinkite visus kitus failus / aplankus ir paleiskite kompiuterį iš naujo.
- Iš naujo paleiskite „Steam“ ir, tikiuosi, jis pradės atnaujinti save. Kai atnaujinimas bus baigtas, „Steam“ klientui nekils jokių problemų.