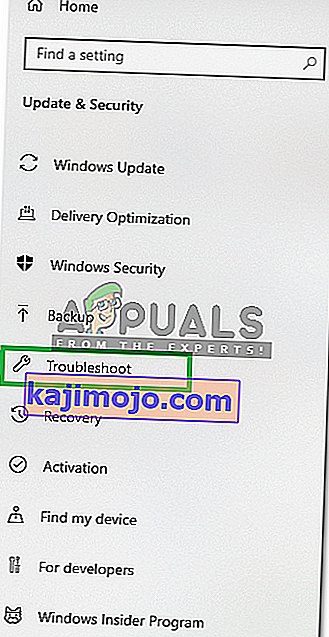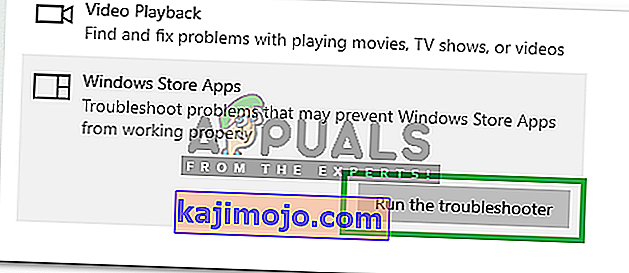Bandydami atidaryti paveikslėlius naudodami „Windows Photo App“, galite pamatyti failų sistemos klaidą 2147219196. Kai kuriais atvejais šią klaidą taip pat galite pamatyti bandydami atidaryti kitas „Windows“ programas, pvz., Skaičiuoklę ir pan. Ši failų sistemos klaida (-2147219196) yra tik „Windows 10“ ir tai neleis naudoti tam tikros programos (daugeliu atvejų jūsų nuotrauka programa) arba programų grupę.

21472119196 klaidą sukelia „Windows Update“ klaida. Vienas iš naujausių „Windows“ naujinimų įdiegė šią klaidą į „Windows Photo App“ ir daugelis žmonių susiduria su šia problema. Nėra nieko, kas visam laikui išspręstų šią problemą, išskyrus „Windows Fix“, tačiau galite išbandyti keletą dalykų. Galite naudoti „Windows Photo Viewer“ arba trečiosios šalies nuotraukų peržiūros priemonę. Visi šie sprendimai pateikti žemiau. Taigi pradėkite atlikdami 1 metode nurodytus veiksmus ir eikite prie kito metodo, kol jūsų problema bus išspręsta.
Patarimas
„Windows Photo Viewer“ yra klasikinė nuotraukų peržiūros priemonė, ji vis dar pasiekiama sistemoje „Windows 10“. Geriausia tai naudoti. Kiti sprendimai paprastai reikalauja tam tikrų techninių veiksmų arba naudojant trečiosios šalies programą (kuri gali būti nesaugi). Lengviausias, greičiausias ir saugiausias šios problemos sprendimas yra „Windows Photo Viewer“ naudojimas ir nustatymas kaip numatytąjį nuotraukų peržiūros priemonę. Be to, nieko daugiau atsisiųsti nereikės.
Taigi, pirmiausia pabandykite naudoti „Windows Photo Viewer“. Galite tiesiog dešiniuoju pelės mygtuku spustelėkite paveikslėlį > pasirinkite Atidaryti naudojant > pasirinkite „ Windows Photo Viewer“ .
Pastaba: iš interneto taip pat galite atsisiųsti ir naudoti bet kurią kitą nuotraukų peržiūros priemonę.
1 metodas: pašalinkite „Windows Photo“ ir įdiekite iš naujo
Pašalinus ir iš naujo įdiegus „Windows Photo App“, problema išspręsta nemažai daliai vartotojų. Atlikite toliau pateiktus veiksmus, kad pašalintumėte, išvalytumėte likusius failus ir iš naujo įdiekite „Windows Photo App“
- Atsisiųskite ir paleiskite „Restoro“, norėdami nuskaityti ir atkurti sugadintus ir trūkstamus failus iš čia , paleiskite jį ir įdiekite, kai tik remontas bus baigtas, tęskite toliau nurodytus veiksmus.
- Pirmiausia turime pašalinti „Windows“ nuotraukų programą. Taigi, vieną kartą paspauskite „ Windows“ klavišą
- „Windows Start Search“ įveskite „ PowerShell “
- Dešiniuoju pelės mygtuku spustelėkite „Windows PowerShell “ paieškos rezultatuose ir pasirinkite Vykdyti kaip administratorius

- Įveskite „ Get-AppxPackage“ „Microsoft.Windows.Photos“ Pašalinkite „AppxPackage“ ir paspauskite „Enter“



- Spustelėkite čia ir atsisiųskite „PsTools“ paketą. Tiesiog spustelėkite nuorodą Atsisiųsti „PsTools“ iš svetainės

- Atsisiųstas failas bus ZIP formatu. Dešiniuoju pelės mygtuku spustelėkite failą ir pasirinkite Išskleisti failus ... Pasirinkite tinkamą vietą ir išskleiskite failus.
- Vieną kartą paspauskite „ Windows“ klavišą
- „Windows Start Search“ įveskite komandų eilutę
- Dešiniuoju pelės mygtuku spustelėkite komandų eilutę paieškos rezultatuose ir pasirinkite Vykdyti kaip administratorius

- Įveskite PsExec.exe -sid c: \ windows \ system32 \ cmd.exe ir paspauskite Enter . Pastaba: Pakeiskite tikruoju adresu. Tai turėtų būti vieta, kur ką tik ištraukėte atsisiųsto failo turinį. Pvz., Aš išskleidžiau failus į „e: \ pstool“, kad mano vieta atrodytų taip : e: \ PsTools \ PsExec.exe -sid c: \ windows \ system32 \ cmd.exe

- Kai jis paprašys, spustelėkite Sutinku

- Pastebėsite, kad paspaudus klavišą Enter atsidaro nauja komandų eilutė

- Įveskite rd / s „C: \ Program Files \ WindowsApps \ Microsoft.Windows.Photos_2017.37071.16410.0_x64__8wekyb3d8bbwe“ ir naujai atidarytoje komandų eilutėje paspauskite Enter . Pastaba: „Windows Photos App“ versijos numeris skirsis. Kadangi versijos numeris yra aplanko pavadinime, katalogo pavadinimas taip pat skirsis. Čia pateikiami veiksmai, kaip gauti tikslų aplanko pavadinimą
- Laikykite „ Windows“ klavišą ir paspauskite R
- Įveskite aplanko kelią ir leiskite „Run“ programai jį automatiškai užbaigti. „Run“ įrankis automatiškai užbaigs teisingą versiją.
- Kai aplanko pavadinimas bus baigtas automatiškai, tiesiog nukopijuokite kelią iš „Run“ ir įklijuokite jį į komandų eilutę
- Pastaba: Jūsų aplanko pavadinimas taip pat bus rodomas 4 veiksme. Čia taip pat galite gauti aplanko pavadinimą
- Paspauskite Y, kai sistema paprašys patvirtinimo

Kai tai padarysite, turėtumėte gerai eiti. Atidarykite „Microsoft Store“ ir atsisiųskite „Photos“ programą. Patikrinkite, ar tai išsprendžia problemą, ar ne.
2 metodas: paleidimas naudojant „Clean Boot“
Kartais tam tikros trečiųjų šalių programos gali trukdyti tam tikriems „Photo Viewer“ programos elementams ir neleisti tinkamai veikti. Todėl šiame žingsnyje mes pradėsime „Clean Boot“ savo kompiuteryje. Už tai:
- Prisijunkite prie kompiuterio naudodami administratoriaus abonementą.
- Paspauskite „ Windows “ + „ R “, kad atidarytumėte „ RUN “ raginimą.

- Įveskite „ msconfig “ ir paspauskite „ Enter “.

- Spustelėkite parinktį „ Paslaugos “ ir atžymėkite mygtuką „ Slėpti visas„ Microsoft “ paslaugas “.

- Spustelėkite parinktį „ Išjungti viską “, tada - „ Gerai “.

- Spustelėkite skirtuką „ Startup “ ir spustelėkite parinktį „ Open Task Manager “.

- Spauskite ant " Startup " mygtuką Task Manager.
- Spustelėkite bet kurią sąrašo programą, šalia kurios parašyta „ Enabled “, ir pasirinkite parinktį „ Disable “.

- Pakartokite šį procesą visoms sąraše esančioms programoms ir iš naujo paleiskite kompiuterį.
- Dabar jūsų kompiuteris buvo paleistas būsena „ Švarus įkrovimas “.
- Atidarykite „Windows Photo Viewer“ programą ir patikrinkite , ar problema išlieka.
- Jei problema išnyksta, pakartokite aukščiau nurodytą procesą ir įjunkite po vieną paslaugą.
- Nustatykite paslaugą įgalindami problemą ir palikite ją išjungtą, kad išspręstumėte problemą
3 metodas: paleiskite trikčių šalinimo įrankį
Jei kuri nors „Windows“ numatytoji programa neveikia tinkamai, „Windows“ trikčių šalinimo įrankį galima naudoti norint automatiškai nustatyti ir išspręsti su ja susijusias problemas. Todėl šiame žingsnyje paleisime „Windows“ trikčių šalinimo įrankį, kad nustatytume ir išspręstume problemą naudojant „Windows Photo Viewer“ programą.
- Vienu metu paspauskite „ Windows “ + „ I “ mygtukus.
- Spustelėkite parinktį „ Atnaujinti ir apsaugoti “.

- Kairiojoje srityje pasirinkite „ Troubleshoot “.
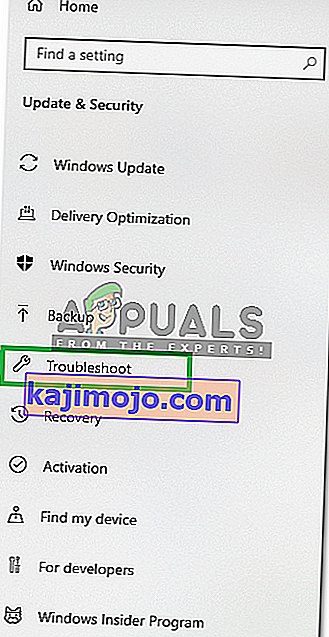
- Slinkite žemyn ir spustelėkite „ Windows Store Apps “.
- Pasirinkite mygtuką " Vykdyti su trikčių šalinimo " parinktį.
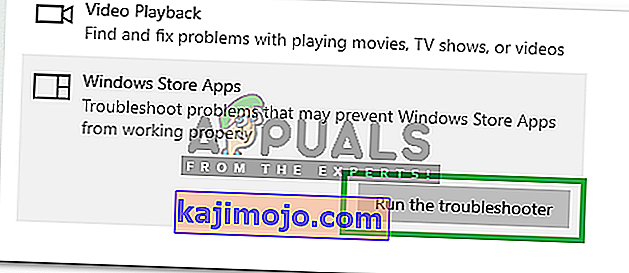
- Trikčių bus automatiškai nustatyti ir išspręsti šią problemą, jei įmanoma.
4 metodas: „Windows“ naujinimas
Kadangi tai yra žinoma problema ir daugelis „Windows“ vartotojų susiduria su šia problema, bus ištaisyta klaida, išleista naujausiuose „Windows“ naujiniuose. Taigi, jei pirmiau minėti metodai neišsprendė jūsų problemos, stebėkite „Windows“ naujinimus. Įsitikinkite, kad jūsų sistema yra atnaujinta. Norėdami patikrinti, ar nėra naujinimų
- Vienu metu paspauskite „ Windows “ + „ I “ mygtukus.
- Spustelėkite parinktį „ Atnaujinti ir saugoti “.
- Pasirinkite į "Check už Updates " parinktį ir laukti, kol "Windows patikrinimus naujų atnaujinimų.
- Naujiniai bus automatiškai atsisiųsti ir įdiegti .
- Įdiegę naujinimus, iš naujo paleiskite kompiuterį, kad galėtumėte juos pritaikyti savo kompiuteryje.