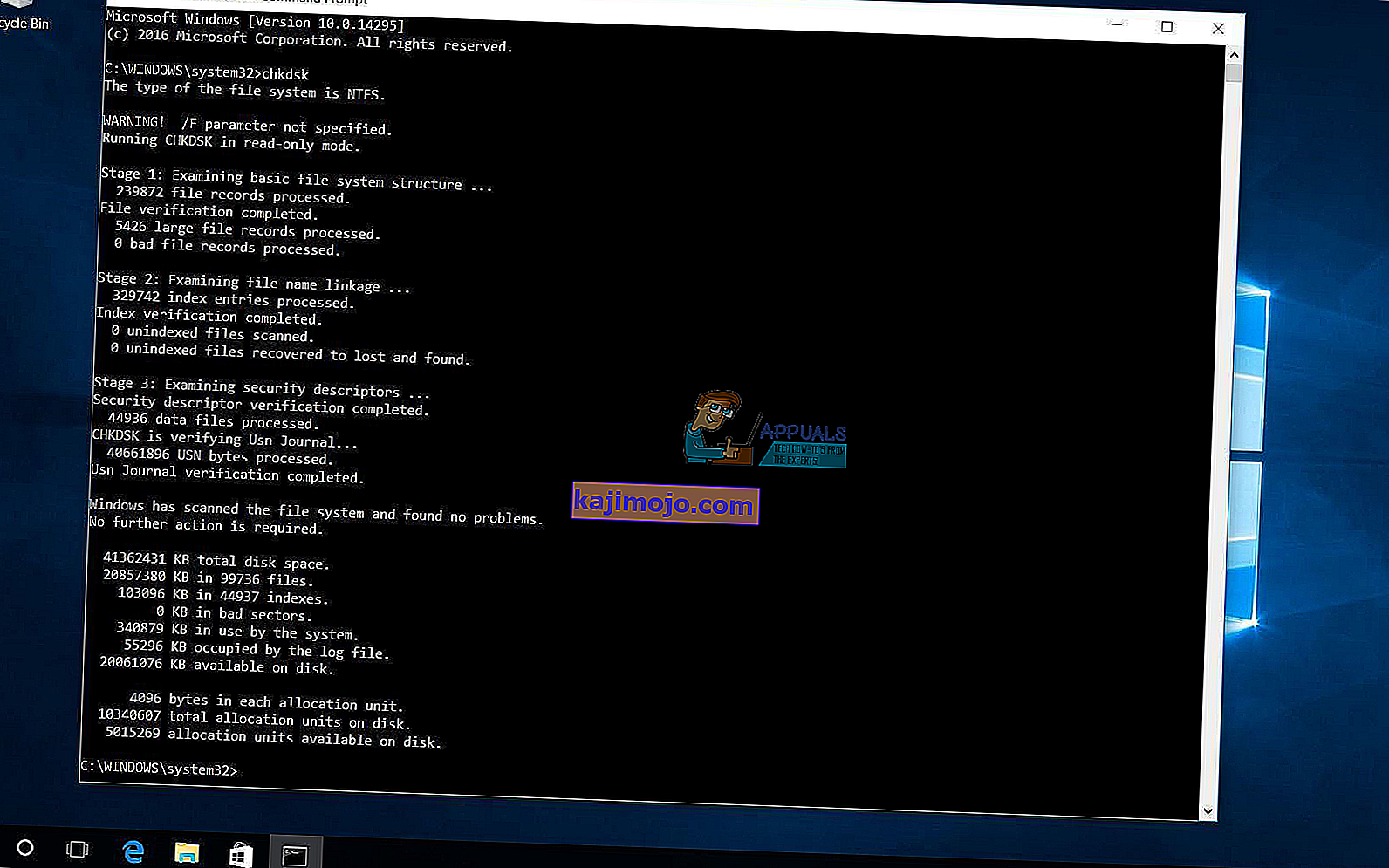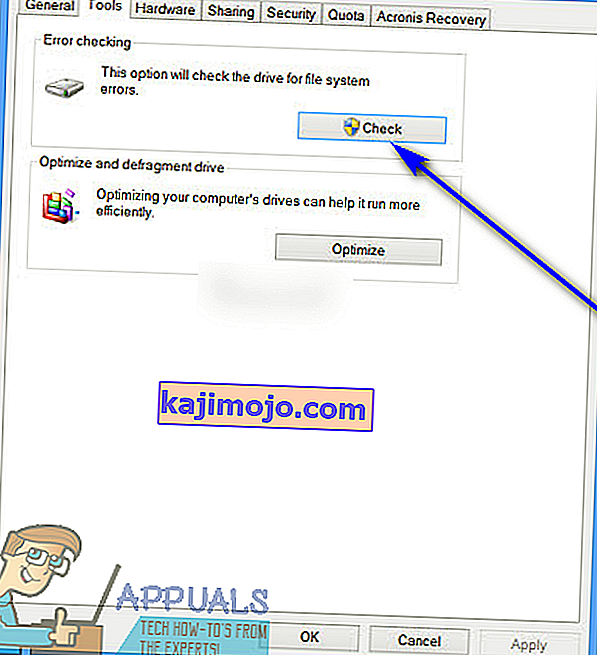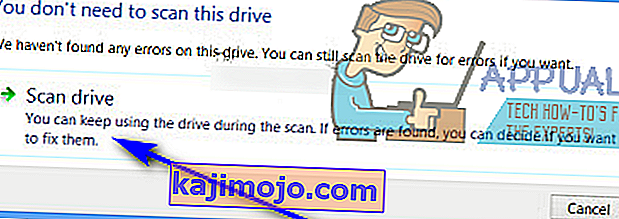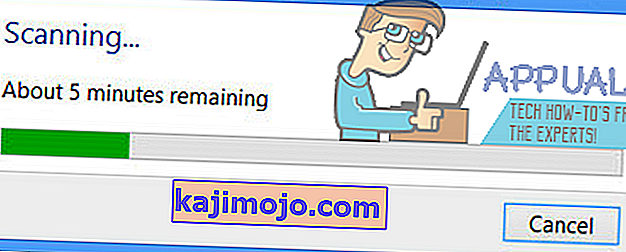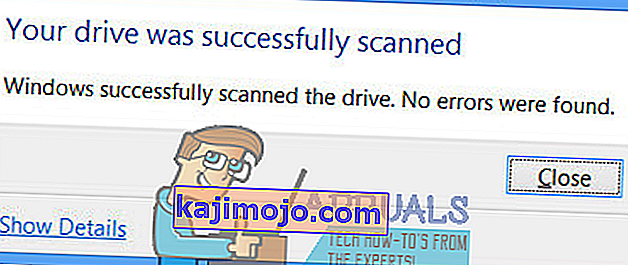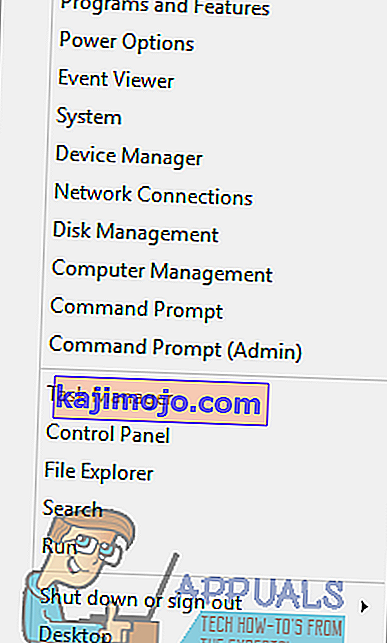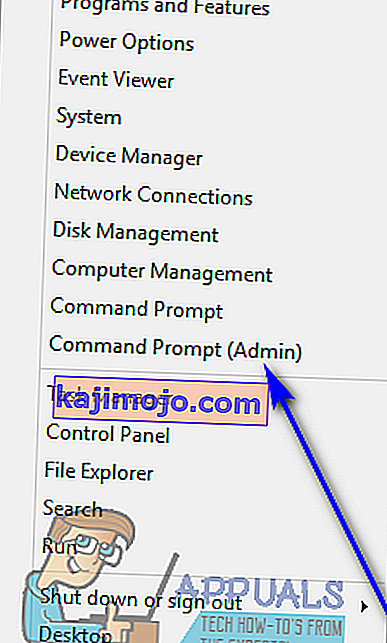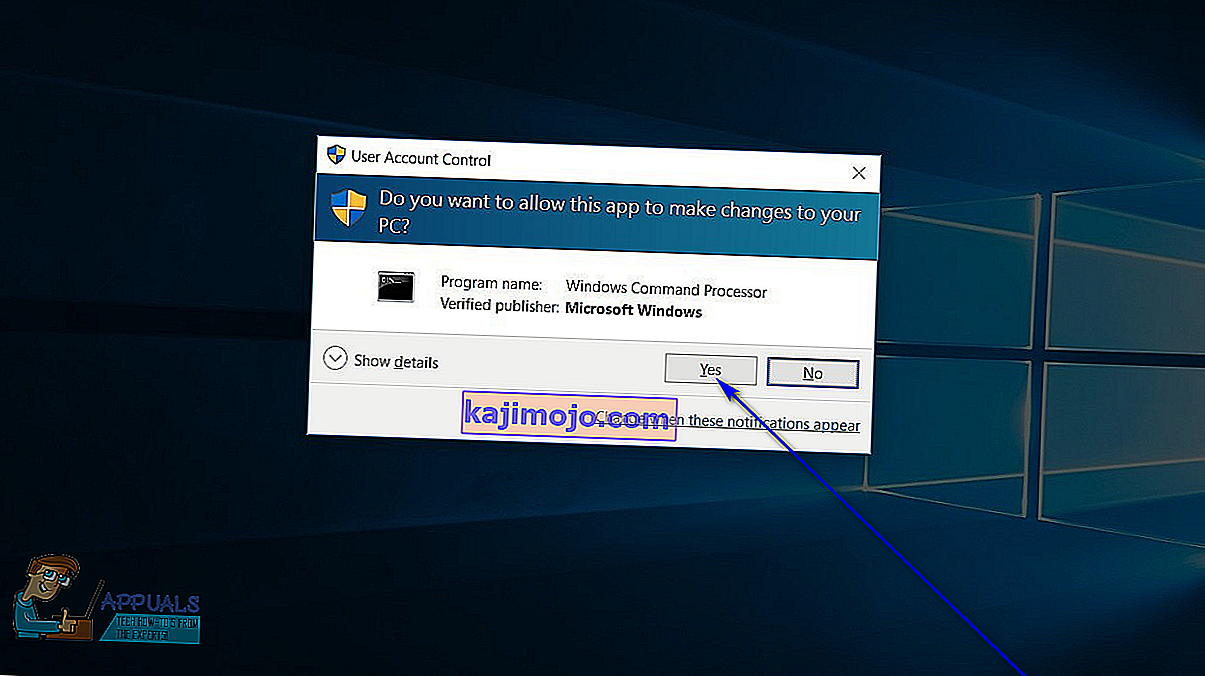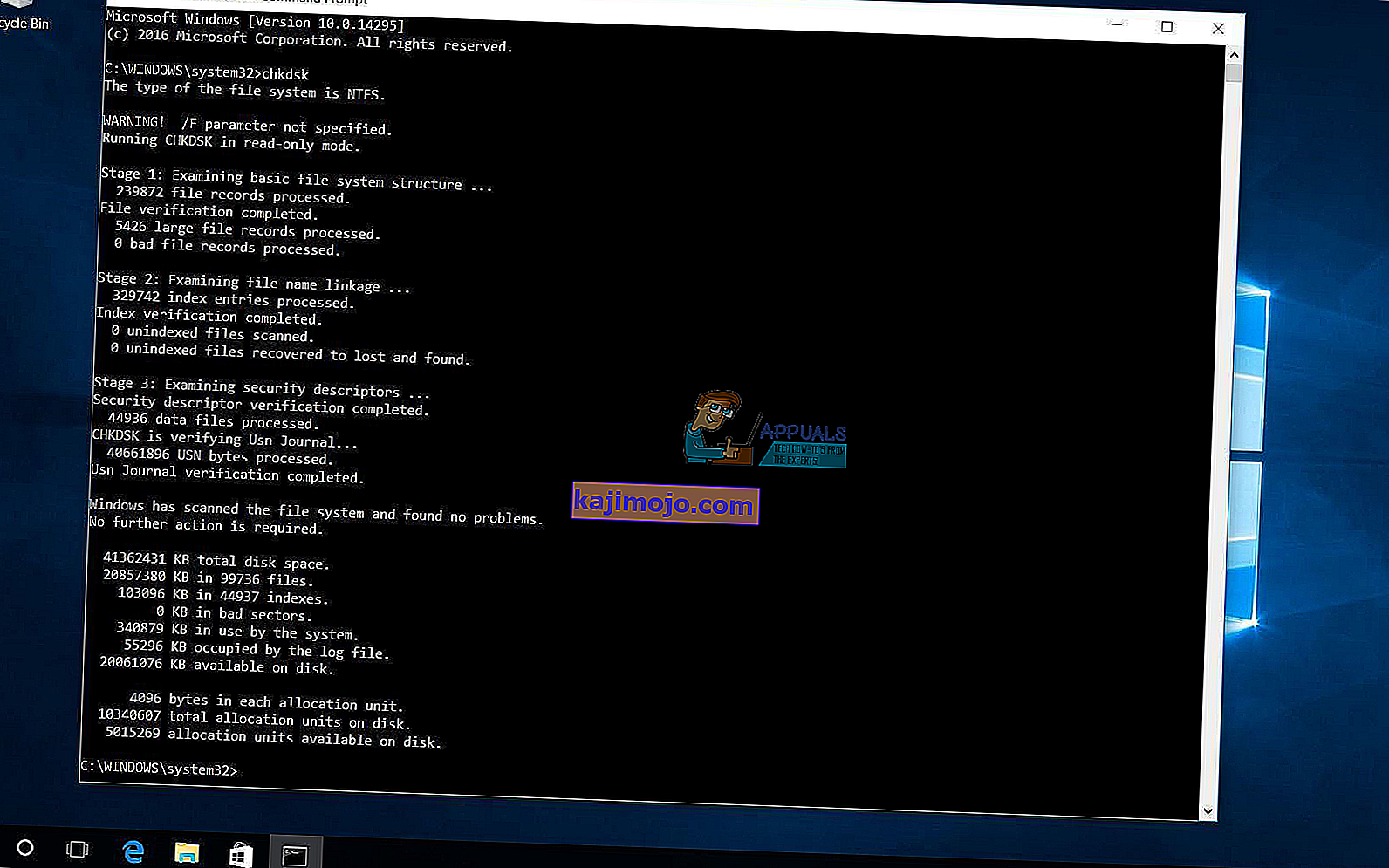Laikui bėgant, naudojamas standusis diskas pradeda kaupti žalą ir klaidas, kurias sukelia daugybė įvairių dalykų (nuo netikėtų sistemos išjungimų iki sugadintos programinės įrangos ir nuo blogų sektorių iki metaduomenų sugadinimo). Tai gali ne tik pakenkti kietojo disko visam tarnavimo laikui, bet ir per trumpą laiką jį sulėtinti, o lėtas kietasis diskas niekam nepatinka. Tokiu atveju „Windows“ vartotojai kas kelias dienas visada turėtų patikrinti, ar kietajame diske nėra klaidų, ir ištaisyti visas aptiktas klaidas, kad būtų išsaugota diskų būklė ir funkcionalumas.
„Microsoft“ tai puikiai žinojo, todėl „Windows“ operacinėje sistemoje iš esmės egzistavo įrankis, kol pati OS sugebėjo ne tik nuskaityti standųjį diską dėl klaidų ir sugadinimų, bet ir ištaisyti visus rastus pažeidimus. gelbėti visą ir visą skaitomą informaciją iš blogų diskų sektorių. Šis įrankis yra žinomas kaip CHKDSK (arba, jei norite, „Disk Error Checking“ programa). CHKDSK buvo pastovus daugelyje „Windows“ perdarymų ir per daugybę skirtingų „Windows“ iteracijų, kurios buvo sukurtos ir išplatintos.
„Windows 10“ taip pat yra įmontuotas CHKDSK įrankis, nors „Disk Error Checking“ programa „Windows 10“ veikia šiek tiek kitaip nei ankstesniuose. Be to, „Microsoft“ taip pat atliko tam tikrą darbą naudodama „CHKDSK“ įrankį, todėl „Windows 10“ vartotojams buvo šiek tiek mažiau įkyru ir šiek tiek lengviau atlikti kasdienes užduotis savo kompiuteriuose, kai CHKDSK tikrino, ar kietajame diske nėra klaidų, ir bando atlikti bandymus. pataisyti juos fone. Jei norite paleisti „CHKDSK“ įrankį kompiuteryje, kuriame įdiegta „Windows 10“, galite tai padaryti dviem skirtingais būdais - galite tai padaryti naudodami padidintą komandų eilutę, turinčią administratoriaus teises, arba galite paleisti įrankį iš „ Ypatybės“ kietojo disko disko skaidinio, kurį norite nuskaityti, dialogo langas.
Toliau pateikiami du skirtingi būdai, kaip galite paleisti CHKDSK įrankį sistemoje „Windows 10“:
1 metodas: paleiskite CHKDSK įrankį iš kompiuterio
Visų pirma, CHKDSK įrankį galite paleisti tiesiai iš dialogo lango „ Ypatybės“, priklausančio jūsų kompiuterio standžiojo disko skaidiniui, kuriame norite ieškoti klaidų. Norėdami tai padaryti, tereikia:
- Atidarykite kompiuterį . Tai galite padaryti dukart spustelėdami kompiuterio piktogramą darbalaukyje (jei turite) arba paspausdami „ Windows“ logotipo klavišą + E, kad paleistumėte „ Windows Explorer“ („ Windows Explorer“ paprastai paleidžiama atidarius kompiuterį pagal numatytuosius nustatymus, bet jei reikia kur nors kitur, tiesiog eikite į Kompiuteris, naudodami kairįjį „ Windows Explorer“ langą ).
- Naudodami DHKDSK įrankį, suraskite diską, kuriame norite ieškoti klaidų, ir dešiniuoju pelės mygtuku spustelėkite jį.
- Gautame kontekstiniame meniu spustelėkite Ypatybės .
- Eikite į skirtuką Įrankiai .
- Skyriuje Klaidų tikrinimas spustelėkite Tikrinti, kad paleistumėte Disko klaidų tikrinimo įrankį. Bus paleista programa ir ji pradės tikrinti, ar pasirinktame diske nėra failų sistemos klaidų ir kitų problemų, pvz., Blogų sektorių.
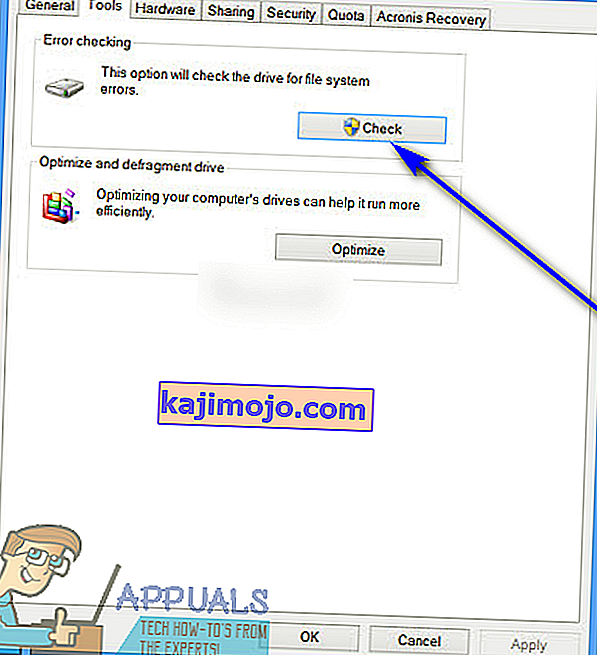
- Jei „Windows“ aptinka klaidų ar kitų problemų pasirinktame diske, ji paprasčiausiai paprašys patikrinti diską. Jei sistema diske nerado klaidų, vietoj to pamatysite pranešimą, kad jums nereikia nuskaityti šio disko , nors vis tiek galite tęsti. Tiesiog spustelėkite Nuskaityti diską , kad CHKDSK nuskaitytų pasirinktą diską dėl klaidų ir problemų.
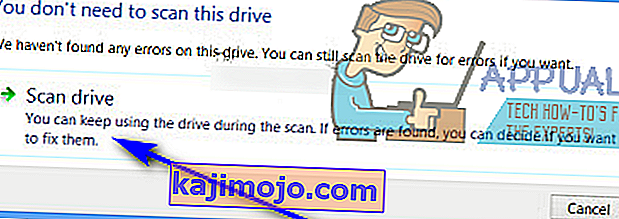
- Nuskaitymas gali užtrukti nemažai laiko, atsižvelgiant į tai, kaip greitai veikia jūsų kompiuteris. Baigus nuskaityti, jei „Windows“ diske nerado klaidų, ji apie tai informuos jus, bet jei naudingoji programa diske suklaidino klaidas ar kitas problemas, pamatysite pranešimą, kuriame rašoma:
„ Norėdami ištaisyti failų sistemą, paleiskite kompiuterį iš naujo. Galite iškart paleisti iš naujo arba suplanuoti klaidų taisymą kitame iš naujo. “
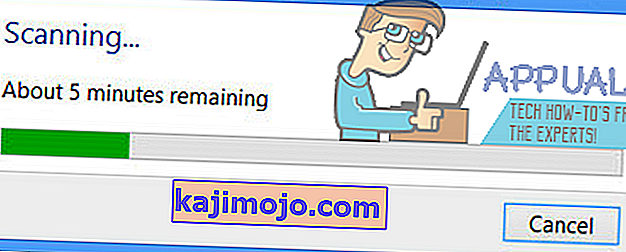
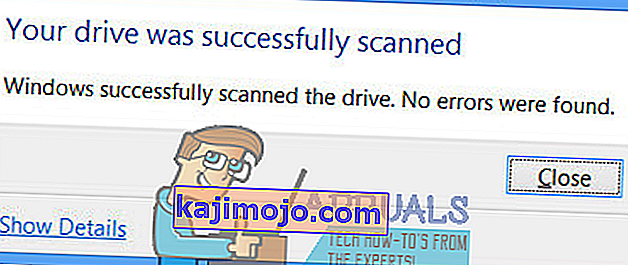
- Paprasčiausiai paleiskite kompiuterį iš naujo - iškart po to, kai nuskaitymas bus baigtas, arba šiek tiek po to, kai išsaugosite visą savo darbą ir uždarysite visas atidarytas programas.
- Kai jūsų kompiuteris bus paleistas, CHKDSK bandys ištaisyti visas aptiktas klaidas ir išspręsti blogus sektorius ar kitas problemas, kurias rado diske. Tai padaręs, jis informuos jus apie tai, ką pavyko pasiekti. Reikėtų pažymėti, kad atlikdami šį veiksmą turėsite būti šiek tiek kantrūs dėl CHKDSK, nes klaidų ir problemų taisymas diske gali užtrukti pakankamai daug laiko.
2 metodas: paleiskite CHKDSK įrankį iš padidintos komandinės eilutės
„Windows 10“ kompiuteryje taip pat galite paleisti „CHKDSK“ įrankį iš padidintos komandinės eilutės , turinčios administratoriaus teises. Norėdami tai padaryti, paprasčiausiai:
- Dešiniuoju pelės mygtuku spustelėkite meniu Pradėti arba paspauskite „ Windows“ logotipo klavišą + X, kad atidarytumėte „ WinX“ meniu .
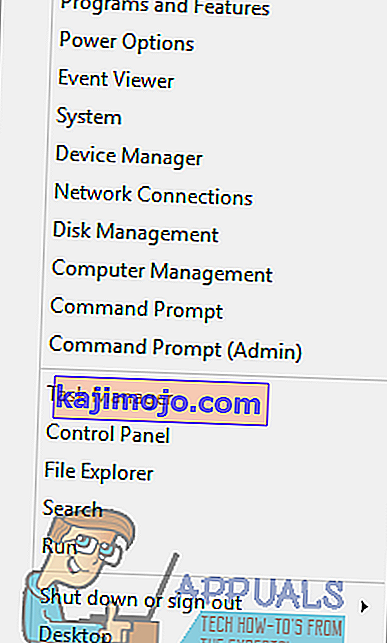
- Spustelėkite komandų eilutę (administratorius) „ WinX“ meniu, kad paleistumėte aukštesnę komandinę eilutę , turinčią administratoriaus teises.
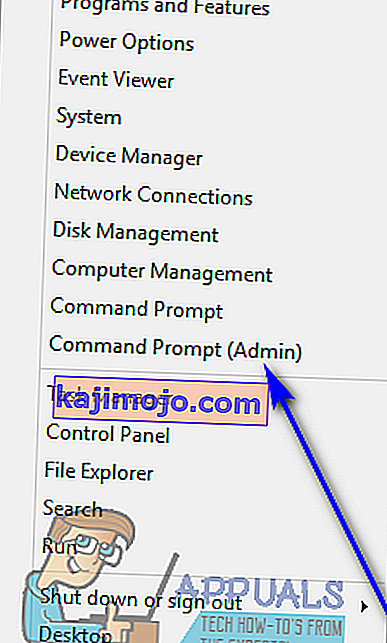
- Jei jus sutiko dialogo langas Vartotojo prieigos valdymas, klausiantis, ar tikrai norite paleisti komandų eilutę , spustelėkite Taip .
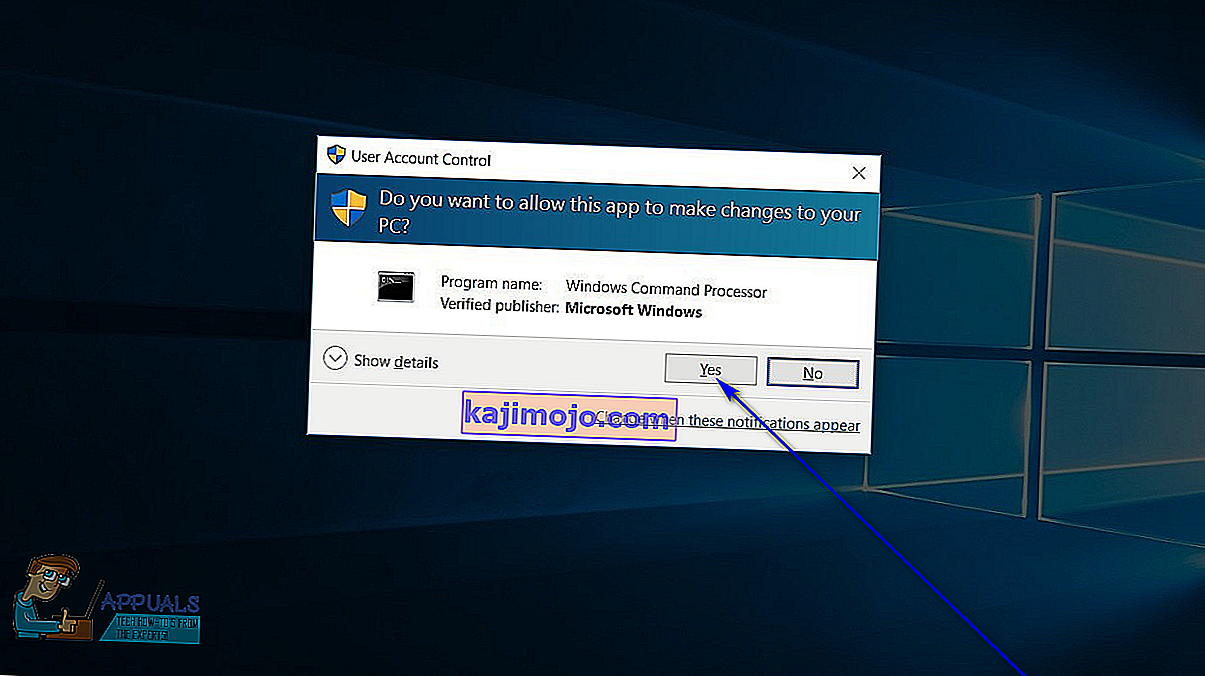
- Paaukštintoje komandų eilutėje įveskite chkdsk X: ( X yra disko raidė, atitinkanti jūsų kompiuterio kietojo disko (-ų) skaidinį (-ius), kurį norite, kad CHKDSK nuskaitytų), tada nurodykite parametrus, kuriais norite, kad CHKDSK atliktų nuskaitymą, tada paspauskite Įveskite . Paleidus CHKDSK nuskaitymą nenurodant jokių parametrų, CHKDSK nuskaitys tik pasirinktą diską ir pateiks jums jo išvadų santrauką - ši programa negalės ištaisyti jokių rastų klaidų ar problemų. Paleisdami CHKDSK įrankį iš padidintos komandinės eilutės, galite pasirinkti iš šių parametrų:
/ f - liepia CHKDSK ištaisyti visas klaidas, kurias randa / r - liepia CHKDSK surasti blogus disko sektorius ir bandyti iš jų atkurti visą ir visą skaitomą informaciją / x - liepia CHKDSK prieš nuskaitymą priverstinai išmontuoti pasirinktą diską tai
Galutinė komanda, kurią įvesite į padidintą komandų eilutę , atrodys maždaug taip:
chkdsk C: / f (jei norite, kad CHKDSK nuskaitytų jūsų kompiuterio C diską, ar jame nėra klaidų, ir bandykite ištaisyti bet kokį rastą)
arba
chkdsk D: / f / x (jei norite, kad CHKDSK nuimtų jūsų kompiuterio D diską, tada nuskaitytų, ar jame nėra klaidų, ir pašalina visus radusius).
- Tiesiog palaukite, kol CHKDSK įrankis sužavės savo magiją. Jūs galėsite nuolat stebėti naudingumo progresą viso proceso metu.
Pastaba: CHKDSK įrankis negali nuskaityti kompiuterio standžiojo disko (-ų) skaidinio, kuriame įdiegta „Windows 10“, kol kompiuteris naudojamas. Tokiu atveju, jei bandysite, kad CHKDSK nuskaitytų savo kompiuterio šakninį diską iš padidintos komandų eilutės , jūsų bus paklausta, ar norite, kad CHKDSK įrankis nuskaitymą atliktų kitą kartą, kai jūsų kompiuteris bus paleistas. Tiesiog įveskite y (jei taip ) ir paspauskite Enter, kad suplanuotumėte nuskaitymą kitam kompiuterio paleidimo kartui. Kita vertus, jei turite CHKDSK, patikrinkite išorinį diską arba kompiuterio kietojo disko (-ų) skaidinį, iš kurio jis neįkraunamas, kita vertus, nuskaitymas prasidės iškart, kai 4 veiksme paspausite Enter ., tiesiai tada ir ten pat, aukštesnėje komandų eilutėje .